Setup a POP3 / IMAP email account in Microsoft Outlook 2016
-
-
Open Outlook. Click “File” > “Info” > “Add Account”.

-
Select “Manual setup or additional server types” and click “Next”.

-
Select “POP or IMAP” and click “Next”.

-
You will need to enter the following information:
- Your name : Type your name. This is the name of the sender in email messages that you send from this account.
- Email address : Full email address
- Account type : POP3 / IMAP
- Incoming mail server : mail.yourdomain.com
- Outgoing (SMTP) email server :mail.yourdomain.com
- User Name : Full email address
- Password : Email account password
Click “More Settings”.

-
Click on the “Outgoing Server” tab, then check “My outgoing server (SMTP) requires authentication”, then choose “Use same settings as my incoming mail server”.

-
Click on “Advanced” tab.
IMAP POP Secure SSL Incoming: 993
Outgoing: 465Incoming: 995
Outgoing: 465Non-secure SSL Incoming: 143
Outgoing: 25Incoming: 110
Outgoing: 25
Remark : If you use Secure SSL / TLS Settings, check the “This service requires a secure connection (SSL)” box in both outgoing and Incoming mails.
Click “OK” to finish.
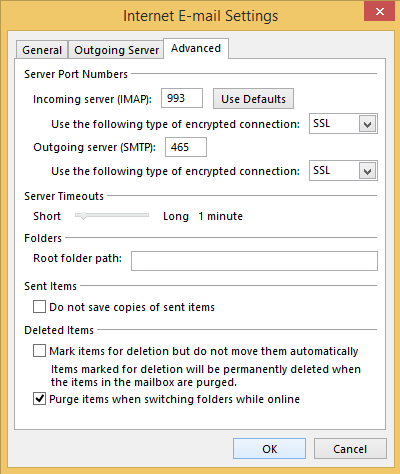
-

