Creating a Manual Backup
To create a manual backup:
-
Go to Websites & Domains > Backup Manager > Back up.
-
Under “Back up”, you can select which content you want to back up. Domain configuration is always included in backups. You can choose to exclude “Mail messages” and/or “Databases” by clearing the corresponding checkboxes.
-
Under “Store in”, you can change where the backup must be stored. By default, backups are stored on the Plesk server. If you have configured remote storage, you can store backups in the remote storage by selecting the corresponding radio button.
-
Under “Type”, select the backup type by selecting the corresponding radio button:
-
A “Full” backup includes all data you specified during step 2.
-
An “Incremental” backup contains only the files that changed since the last previously created backup. Incremental backups are created quicker and take up less disk space than full backups. However, to restore an incremental backup, you must have the corresponding full backup and all previously created incremental backups available.
Note: If you have no backups, the first created backup will always be a full one. You will be able to choose the backup type (full or incremental) for successive backups. If you selected only “Domain Configuration” during step 2, you can only create a full backup.
-
-
If you selected the remote storage option during step 3, you can split the backup file into volumes. Select the “Create a multivolume backup, volume size (MB)” checkbox, and then specify the volume size. This can be useful if the remote storage places restrictions on the maximum file size.
-
At this point, the backup is ready to be created. There are a number of optional settings you can configure before creating the backup:
-
Leave a comment about the backup being created under “Comments”. Comments are visible in the Plesk interface and can help you tell one backup from another.
-
To exclude log files from the backup, select the “Exclude log files” checkbox. This can decrease the amount of disk space taken up by the backup.
-
To exclude specific files or directories from the backup, select the “Exclude specific files from the backup” checkbox. Type the path or paths to the directories or files you want to exclude in the field below. Paths must be relative to your home directory, for example:
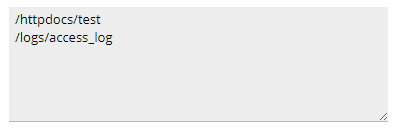
-
If you want to be notified via email when the backup is created, select the “When a backup task is completed, send a notification email to” checkbox. Make sure that the email address next to the checkbox is correct.
-
-
Click OK to create the backup.
You will be returned to the Websites & Domains > Backup Manager screen where you can see the backup being created. The backup process can take some time to finish, depending on the size of the content you chose to back up during step 2. Once the backup is created, you can find it here.
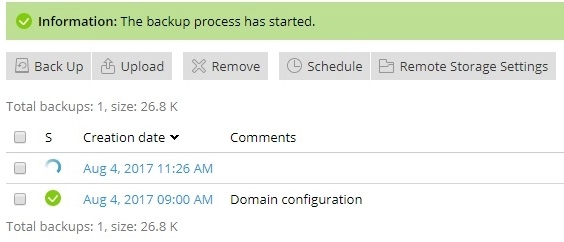
Creating a Scheduled Backup
To create a scheduled backup:
-
Go to Websites & Domains > Backup Manager > Schedule and click the Activate this backup task checkbox.
-
Under “Run this backup task” set the desired frequency and the time the backup process must be started.
-
Select whether to use incremental backups. By default, every scheduled backup is created as a full backup. Full backups contain all data of the specified types (you specify which data to back up during step 5).
To allow the creation of incremental backups, select the “Use incremental backup” checkbox. Incremental backups contain only the files that have changed since the last backup. Incremental backups are created quicker and take less disk space than full backups. However, to restore an incremental backup, you must have the corresponding full backup and all previously created incremental backups available.
Under “Perform full backup”, if you allow the use of incremental backups, specify how often a full backup must be created.
-
Under “Keep backup files for”, type a number in the field if you want Plesk to automatically remove outdated full backups. Full backups stored longer than the specified time period will be automatically removed.
If you do not want Plesk to remove full backups automatically, leave the field empty.
-
Under “Back up”, you can select which content you want to back up. Domain configuration is always included in backups. You can choose to exclude “Mail configuration and content” and/or “User files and databases” by clearing the corresponding checkboxes.
-
Under “Store in”, you can change where the backup must be stored. By default, backups are stored on the Plesk server. If you have configured remote storage, you can store backups in the remote storage by selecting the corresponding radio button.
-
If you selected the remote storage option during the previous step, you can split the backup file into volumes. Select the “Create a multivolume backup, volume size (MB)” checkbox, and then specify the volume size. This can be useful if the remote storage places restrictions on the maximum file size.
-
At this point, the backup is ready to be scheduled. There are a number of optional settings you can configure before scheduling the backup:
-
To exclude log files from the backup, select the “Exclude log files” checkbox. This can significantly decrease the amount of disk space taken by the scheduled backups, especially if you have configured a daily backup and the log files take up a lot of space.
-
To exclude specific files or directories from the backup, select the “Exclude specific files from the backup” checkbox. Type the path or paths to the directories or files you want to exclude in the field below. Paths must be relative to your home directory, for example:
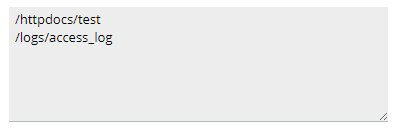
-
If you want to be notified via email about errors that occur during scheduled backup creation, select the “If errors occur during the execution of this backup task, send a notification email to” checkbox. Make sure that the email address next to the checkbox is correct.
-
-
Click OK to create the scheduled backup.
Plesk will automatically create backups at the time and with the frequency that you specified.

