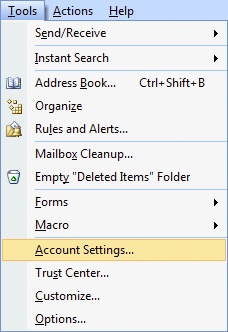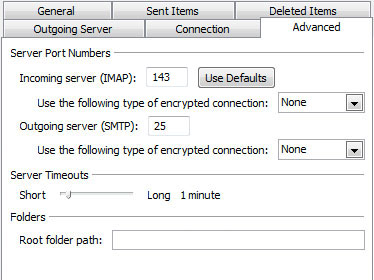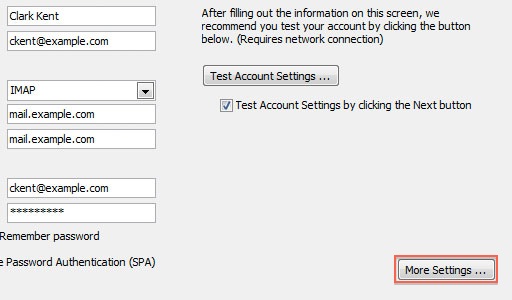Microsoft Outlook 2007 Email Application for Windows
This guide will show step-by-step instructions for setting up email on Outlook 2007 for Windows. While it can be used for other versions of Outlook, some screens and steps might vary.
Add a New Account
- On your computer, open Microsoft Outlook 2007.
- Go to Tools > Account Settings...
- Click the New... button in the upper left-hand corner of the Email tab.
- Choose Manually configure server settings or additional server types, and click Next.
- Select Internet Email, and click the Next button.
Account Settings
Enter the details in each field on the screen:
- Your Name: Enter your name as you want it to appear on your outbound email messages.
- Email Address: Your email address.
- Account Type: IMAP or POP3. We recommend IMAP.
- Incoming Mail Server: mail.example.com, replacing example.com with your domain name.
- Outgoing Mail Server: mail.example.com, replacing example.com with your domain name.
- User Name: Your email address.
- Password: Your email account password.
More Settings
- Click More Settings.
- Go to the Outgoing Server tab.
- Check the "My outgoing server (SMTP) requires authentication" checkbox.
- Ensure that you're using the same settings as your incoming mail server.
- Go to the Advanced tab.
- For IMAP with SSL*, change the following settings:
- Incoming Port: 993
- Outgoing Port: 465
- SSL: SSL/TLS
- Authentication: Normal password
- Click the OK button.
- Click the Next button and then click Finish to complete the email account setup.